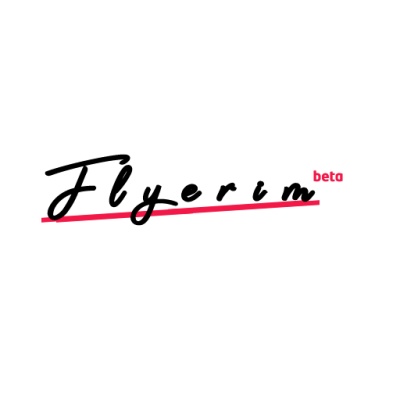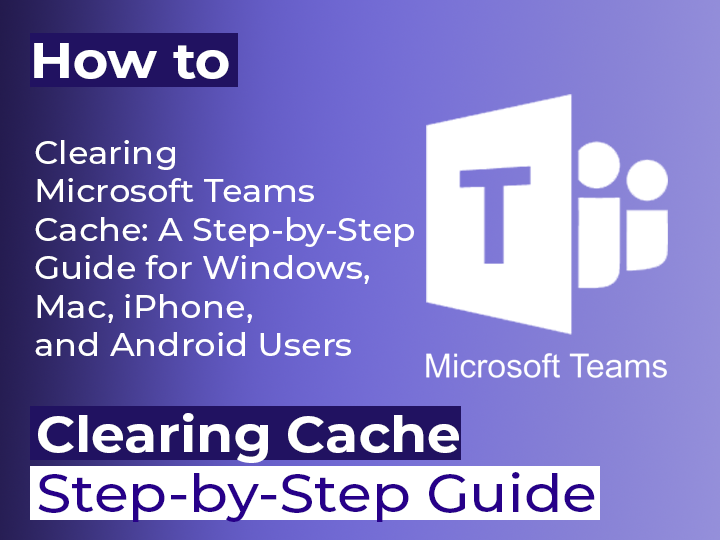
Fixing bugs and glitches in applications often involves clearing out unnecessary files and cache. Microsoft Teams, in particular, can experience various issues, such as audio problems, that can be resolved by clearing its cache. However, the process isn't always straightforward, especially on Windows and Mac devices. Don't worry, though—we've got you covered with our step-by-step guide on clearing Microsoft Teams cache, including a workaround for iPhone users. Additionally, we'll address how clearing junk files from Teams can affect the app's functionality. Let's dive in!
Why Clear Microsoft Teams Cache
Every time you open an application, it relies on a range of elements that need to be downloaded from the internet, including your chat messages, account details, and connections. However, this constant downloading can be inefficient, especially for data that doesn't change often. That's where cached data comes in.
Cached data refers to locally stored information that an app can retrieve more efficiently from your device's storage rather than downloading it every time you open the app. While this can enhance app performance, too much cached data can accumulate over time and cause issues. Outdated files and redundant data in the cache can interfere with updated information and potentially create bugs that can disrupt the app's functionality. That's why it's crucial to regularly clear Microsoft Teams cache.
How to Clear Microsoft Teams Cache
If you're experiencing issues with Microsoft Teams, clearing the cache can often resolve them. Here's a step-by-step guide on how to clear Microsoft Teams cache on Windows, Mac, iPhone, and Android.
Clear Teams Cache on Windows
Step 1: Close Microsoft Teams if it's running. Right-click on Teams in the taskbar and select "Close all Windows".

Step 2: Right-click on the Microsoft Teams icon located in the taskbar's right end and click on the upwards-facing arrow.
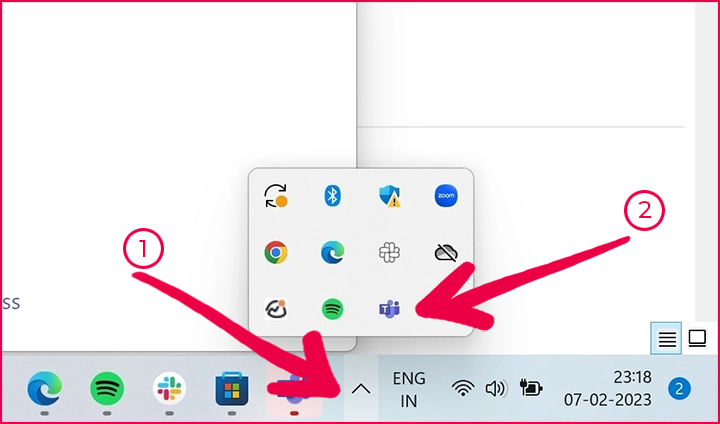
Step 3: Select "Quit".
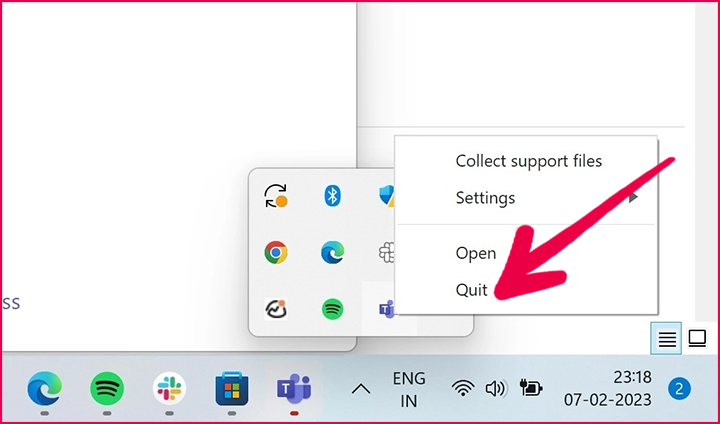
Step 4: Open Run from the Start menu or by using the search bar.
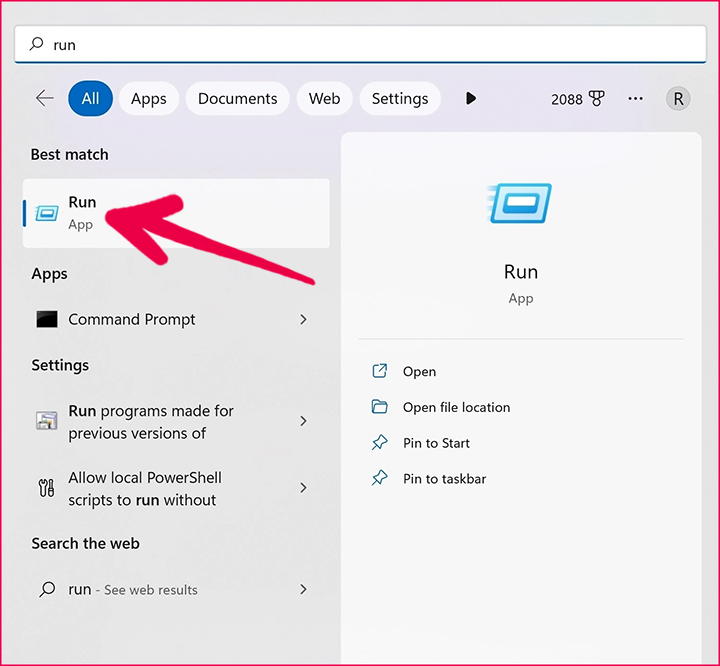
Step 5: Paste the following code and click OK.
%appdata%\Microsoft\Teams
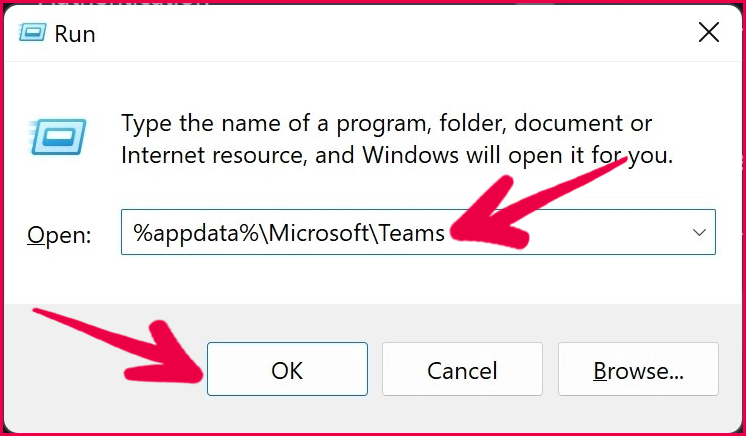
Step 6: Locate the Cache, Code Cache, and GPUCache folders in the Microsoft Teams app data folder.
Step 7: Right-click on each folder and click on the delete icon.
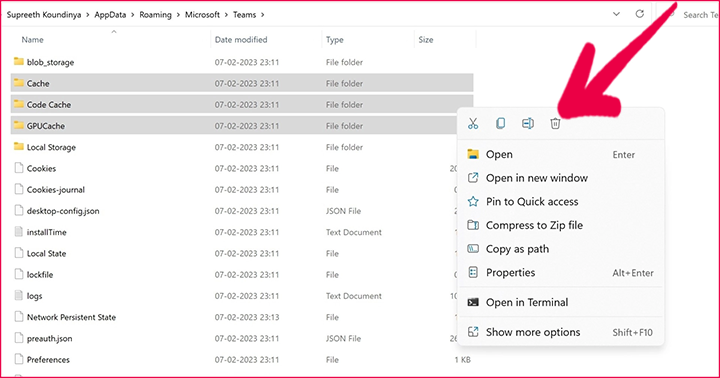
That's how to clear Microsoft Teams cache on Windows. Keep reading to learn how to clear the cache on Mac.
Clear Teams Cache on Mac
Step 1: Quit Microsoft Teams from the Dock and open Finder.
Step 2: Click on "Applications".
Step 3: Scroll down and click on "Utilities".
Step 4: Click on "Terminal.app".
Step 5: Paste the following code onto the Terminal window and press Enter:
rm -r ~/Library/Application\ Support/Microsoft/Teams
Clear Teams Cache on iPhone
Unfortunately, there is no straightforward way to clear the cache on Microsoft Teams for iPhone. However, you can delete the app and reinstall it to remove all cached data. Here's how:
Step 1: Open the Settings app.
Step 2: Tap on "General".
Step 3: Tap on "iPhone Storage".
Step 4: Scroll down and tap on "Teams".
Step 5: Tap on "Delete App".
Step 6: Reinstall Microsoft Teams.
Clear Teams Cache on Android
Step 1: Open the Settings app.
Step 2: Tap on "Apps & notifications".
Step 3: Select the "Work" panel.
Step 4: Select "Teams".
Step 5: Tap on "Storage & cache".
Step 6: Tap on "Clear cache".
That's it! By following these simple steps, you can clear the cache on Microsoft Teams for all your devices. If you have any questions, check out our FAQ section below.
Frequently Asked Questions About Clearing Microsoft Teams Cache
Will clearing the cache delete anything important from Microsoft Teams?
No, clearing the cache will not delete anything important from Microsoft Teams. It only removes unnecessary junk files, so your chat history and messages will still be preserved.
What's the difference between clearing cache and clearing data?
Clearing all data from the app will log you out and reset the app to its default state. On the other hand, clearing the cache only deletes temporary files that are no longer needed.
Keep Your Storage Space Clean
We hope this guide has helped you clear the Microsoft Teams cache on all your devices. Not only does this help eliminate bugs and improve performance, but it also frees up valuable storage space on your device.