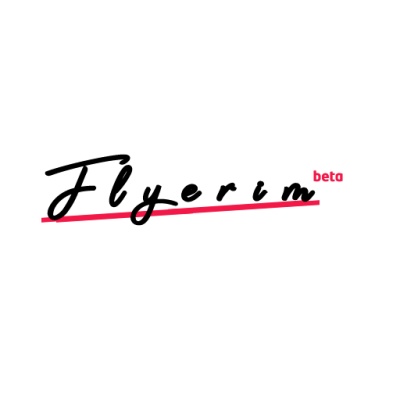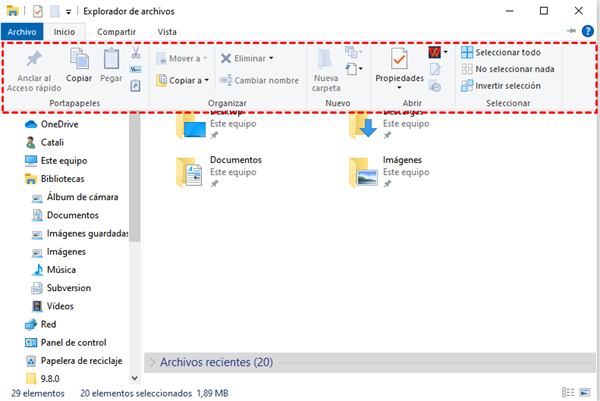
Conoce más sobre el Explorador de Archivos en Windows
Cómo utilizar y sacar el máximo partido al Explorador de archivos en Windows 10:
Conocido anteriormente como Explorador de Windows, este programa es esencial en el sistema operativo Windows 10. Lo utilizamos a diario para ver y gestionar nuestros archivos y carpetas, pero en realidad, Windows incluye varias características que nos permiten manejarlos de manera más eficiente. Este artículo te guía en su uso y te muestra cómo obtener ayuda con el Explorador de archivos en Windows 10.
Aprende a acceder rápidamente al Explorador de archivos en Windows 10/11: ¿Quieres saber cómo abrir el Explorador de archivos en el sistema operativo Windows 10/11? Sigue estos sencillos pasos y descubre cómo acceder a tus archivos y carpetas de manera eficiente y rápida.
3 formas sencillas de abrir el Explorador de archivos en Windows: ¿Estás buscando la manera más fácil de acceder al Explorador de archivos en Windows? Aquí te presentamos tres métodos prácticos: atajo de teclado (Win + E), el icono de "Este PC" en el Escritorio y el menú Inicio. Descubre cuál se adapta mejor a tus necesidades.
Cómo agregar el icono del Explorador de archivos al menú Inicio en Windows: Sigue estos tres sencillos pasos para tener el icono del Explorador de archivos en tu menú Inicio:
Paso 1: Haz clic en "Inicio" > "Configuración" > "Personalización".
Paso 2: Haz clic en "Inicio" en el panel lateral izquierdo y selecciona "Elegir qué carpetas aparecen en Inicio".
Paso 3: Activa la opción "Explorador de archivos".
Además, también puedes acceder al Explorador de archivos a través de la búsqueda de Cortana o la Tarea de usuario avanzado (Win + X). ¡Ya estás listo para gestionar tus archivos y carpetas de manera más eficiente!
Solución de problemas con el Explorador de archivos en Windows 10/11:
Necesitas ayuda con el Explorador de archivos en Windows? Aquí te ofrecemos algunos consejos para solucionar los problemas comunes:
-
Verifica la integridad de los archivos y carpetas: Utiliza el comando "chkdsk" en la línea de comandos para verificar la integridad de tus archivos y carpetas.
-
Reinicia el Explorador de archivos: Cierra el Explorador de archivos y reinícialo para solucionar los errores temporales.
-
Restablece la configuración predeterminada: Si todavía tienes problemas, puedes restablecer la configuración predeterminada del Explorador de archivos.
Si los problemas persisten, considera contactar a un técnico o buscar recursos en línea para obtener más ayuda con el Explorador de archivos en Windows 10 o Windows 11.
Cómo obtener ayuda con el Explorador de archivos en Windows 10 o Windows 11
Ahora creo que ya sabe cómo abrir el Explorador de archivos en Windows 10 o Windows 11. En esta siguiente parte, le guiaremos a través de las características principales de este programa.
Usando la cinta de opciones
La cinta de opciones es como una barra de herramientas que muestra algunas acciones sencillas que puede realizar de manera rápida. Cuando abra el Explorador de archivos, verá la cinta de opciones en la parte superior. Si está oculta, presione las teclas Ctrl + F1 para hacerla aparecer. La cinta de opciones tiene tres pestañas: Inicio, Compartir y Ver. Aquí le brindaremos más información sobre cada una de estas pestañas.
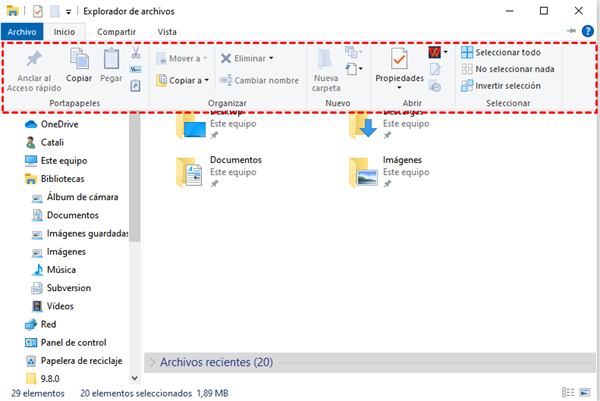
La pestaña "Inicio" ofrece funciones básicas e información como anclar elementos al acceso rápido, crear una nueva carpeta, copiar, eliminar, seleccionar, propiedades, etc.
Por ejemplo, si desea copiar o mover un archivo o carpeta a otro lugar, como una unidad USB o transferir sus fotos a su computadora, puede hacer clic en el archivo o carpeta para seleccionarlo, luego hacer clic en "Mover a" o "Copiar a" y elegir la carpeta de destino para mover o duplicar el archivo o carpeta.
Notas:
-
Ten en cuenta que la opción "Mover a" eliminará el archivo original, mientras que "Copiar a" creará una copia en otro lugar sin afectar el archivo original.
-
Para copiar un archivo, puedes abrir ambas carpetas, la carpeta de destino y la carpeta original, y arrastrar el archivo o carpeta desde una carpeta a la otra.
-
La pestaña "Compartir" te brinda opciones para compartir tus archivos con otras personas. Al hacer clic en el icono de correo electrónico, fax, impresión o clonación, podrás elegir diferentes formas de compartir tus datos con otros. Simplemente elige una de estas opciones y sigue las instrucciones.
-
Con la pestaña "Ver", puedes personalizar la apariencia del Explorador de archivos. Esta pestaña te permite ajustar el tamaño de los iconos y ordenar tus archivos y carpetas de diferentes maneras. También puedes ocultar elementos seleccionados si no deseas que sean vistos por otros. Además, la pestaña "Ver" te permite ver previas de imágenes y archivos de Word, y determinar la disposición de los archivos.
Acceso rápido
La función de Acceso Rápido en el Explorador de archivos de Windows 10 es una gran ayuda para acceder a cualquier carpeta con sólo un clic. Aquí hay una guía sobre cómo utilizarla.
-
Abre el Explorador de archivos y ve hasta la carpeta que quieres anclar a Acceso Rápido.
-
Haz clic derecho en la carpeta o ve a la pestaña "Inicio" y selecciona "Anclar al acceso rápido". La carpeta será añadida a Acceso Rápido y la próxima vez que necesites acceder a ella, sólo tendrás que hacer clic en la carpeta en Acceso Rápido para que se abra de inmediato.
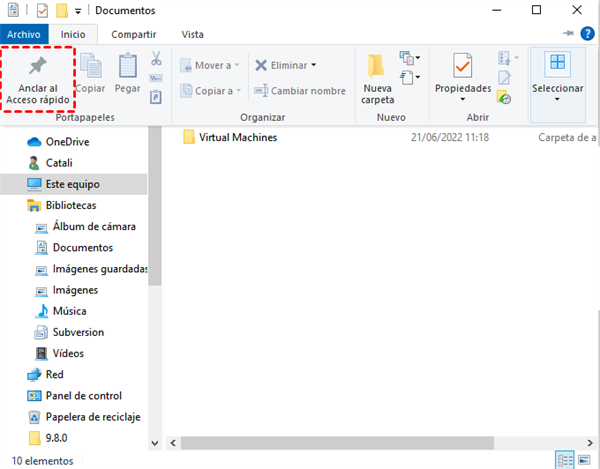
Consejo: Si en algún momento quieres quitar la carpeta del Acceso Rápido, sólo tienes que hacer clic derecho en la carpeta en Acceso Rápido y seleccionar "Desanclar del acceso rápido". De esta manera, la carpeta ya no estará disponible en Acceso Rápido.
Copia de seguridad de archivos
En Windows 10, puedes proteger tus archivos y realizar copias de seguridad con Historial de archivos. Este sistema realiza automáticamente copias de seguridad de tus archivos y te permite restaurar cualquier versión anterior que desees.
Para activar esta función, debes ir a "Configuración" > "Actualización y seguridad" > "Copia de seguridad" y marcar la opción "Hacer copia de seguridad automática de mis archivos".
Si algún día necesitas una versión antigua de algún archivo, puedes acceder al Historial de archivos haciendo clic en el icono correspondiente y restaurar la versión anterior siempre y cuando esté respaldada por el Historial de archivos.
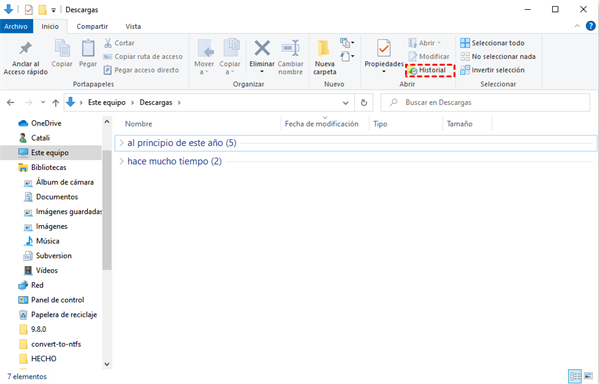
Utilizar OneDrive
OneDrive es un servicio de almacenamiento en línea ofrecido por Microsoft, al igual que otros proveedores de almacenamiento en la nube como Google Drive o Dropbox. Una vez que cargues tus archivos y carpetas en OneDrive, podrás acceder a ellos desde cualquier dispositivo que tenga la aplicación OneDrive instalada. Además, puede ser una excelente herramienta de copia de seguridad para tus datos importantes. Aquí te explicamos cómo utilizar OneDrive:
Paso 1. Abre el Explorador de archivos y arrastra los archivos que deseas almacenar a OneDrive en la barra lateral izquierda.
Paso 2. Luego, se te pedirá que crees una cuenta de Microsoft. Una vez hecho esto, los archivos se cargarán en OneDrive y podrás acceder a ellos con tu cuenta de Microsoft a través de la aplicación OneDrive o el sitio web de OneDrive.
Nota: Tenga en cuenta que puede acceder a las opciones de configuración específicas de OneDrive haciendo clic con el botón derecho en su icono en forma de nube en la esquina inferior derecha de la pantalla. Allí, puede modificar cosas como las notificaciones y la configuración de su cuenta.
Atajos en el Explorador de archivos
En el Explorador de archivos de Windows 10, aquí hay algunos atajos útiles que le ayudarán a trabajar de manera más eficiente:
Shift + Delete - Eliminar un archivo o carpeta
Ctrl + D - Mover un archivo o carpeta a la papelera de reciclaje
Ctrl + E - Ir al cuadro de búsqueda
Ctrl + N - Abrir una nueva ventana del Explorador de archivos
Ctrl + W - Cerrar la ventana actual del Explorador de archivos
Alt + P - Mostrar/ocultar la vista previa
Alt + Enter - Mostrar el cuadro de diálogo Propiedades del archivo o carpeta seleccionado
Alt + Flecha derecha - Ver las carpetas
Alt + D - Ir a la barra de direcciones
Ctrl + Botón central del ratón - Ajustar el tamaño de los archivos en la ventana actual
Ctrl + Shift + E - Mostrar todas las carpetas por encima de la carpeta seleccionada
Ctrl + Shift + N - Crear una nueva carpeta.
Cómo solucionar los problemas con el Explorador de Archivos en Windows?
Explorador de Archivos es una herramienta indispensable en el día a día, sin embargo, a veces puede encontrar el problema de que no funciona o se queda colgado. Aquí te presentamos algunos pasos para solucionar este problema.
Método 1: Actualizar el sistema
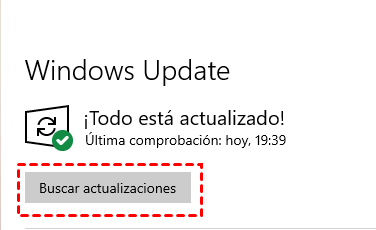
Paso 1. Ir a "Inicio" > "Configuración" > "Actualización y seguridad", y luego hacer clic en "Buscar actualizaciones".
Paso 2. Verifique si su sistema está en la versión más reciente. Si no es así, actualice a la última versión disponible.
Método 2. Verificar archivos corruptos.
Si el Explorador de Archivos no está funcionando, una posible causa es la corrupción de archivos. Para comprobar si existen archivos dañados, puede utilizar el Símbolo del sistema.
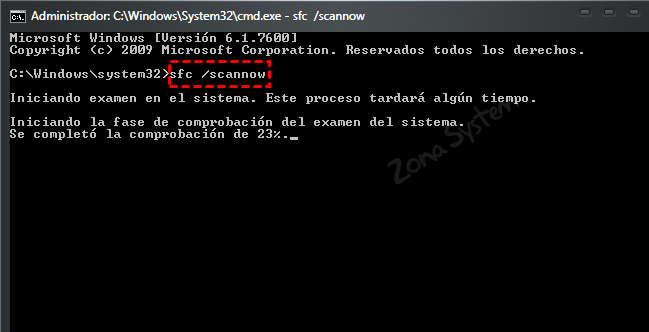
Presione "Win + R" y escriba "cmd" en el cuadro Ejecutar para abrir el Símbolo del sistema.
Escriba "sfc/scannow" y presione Enter.
Después de escanear, este comando arreglará automáticamente los archivos corruptos. Este proceso suele durar solo unos minutos.
Conclusión
Creo que ahora tienes una comprensión básica del Explorador de Archivos. Te recomendamos agregar esta página web a tus favoritos para poder acceder a ella en cualquier momento.
Si tienes alguna pregunta sobre el Explorador de Archivos, por favor déjanos un comentario. También estamos abiertos a escuchar tus consejos y trucos para utilizar el Explorador de Archivos de manera más eficiente. ¡Compártelos con nosotros y con otros usuarios!