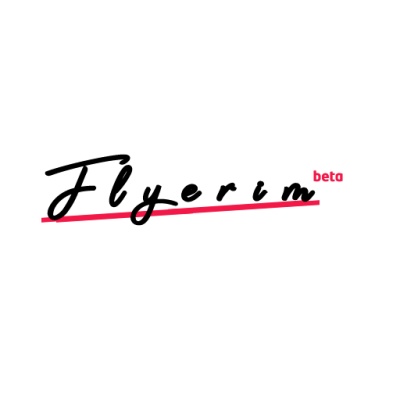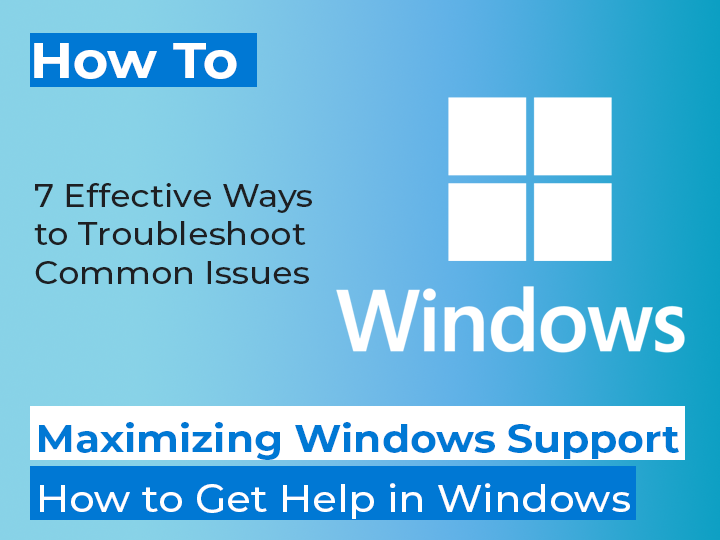
Maximizing Windows Support: 7 Effective Ways to Troubleshoot Common Issues
Are you moving from a different operating system or just a regular Windows user facing unexpected problems? Don't worry, Windows has got you covered with its in-built solutions. This article guides you through the process of resolving these common issues efficiently using Windows' built-in options.
Migrate to Windows with Ease: How to Tackle Common Issues with Built-in Options.
The release of Windows 11 has received positive feedback from users, however, certain Windows issues can still arise. When faced with these problems, many users turn to Microsoft for support. To assist in resolving these issues, we have created tutorials on common Windows problems and their solutions, such as high disk usage and Bluetooth connectivity issues in Windows 11. If you prefer to receive support through chat, call, or email from Microsoft, please follow our guide. By contacting the Windows 11 support team, you can quickly chat with a Microsoft representative and resolve any issues you may be experiencing.
Get Help in Windows 11 (2023)
In this comprehensive guide, we outline six various methods for obtaining assistance with your Windows 11 computer. Whether you prefer to chat with the Windows 11 support team, receive a call, or schedule an in-person appointment, we've got you covered. So, let's dive into the options available to resolve any bugs or technical difficulties you may be encountering.
1. Utilize the Built-in Get Help Application
For efficient assistance on Windows 11, utilize the built-in "Get Help" app. The traditional method of accessing help by pressing the "F1" key now opens Microsoft Edge and directs users to use the Get Help app instead. To receive support, follow these steps:
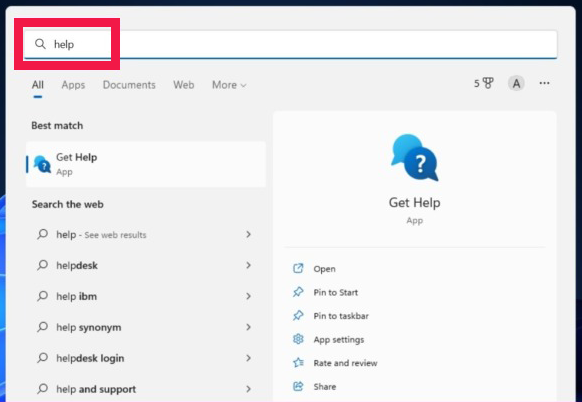
-
Press the Windows key and search for "help" in the search bar. From the search results, select "Get Help" located in the left pane to open the app.
-
In the Get Help window, you can search for a solution to your issue or browse related topics. The search results come from Microsoft Community, where you can find answers to your problem.
-
If you need to contact Windows 11 support through chat, email, or phone, click on the "Contact Support" button at the bottom of the Get Help app.
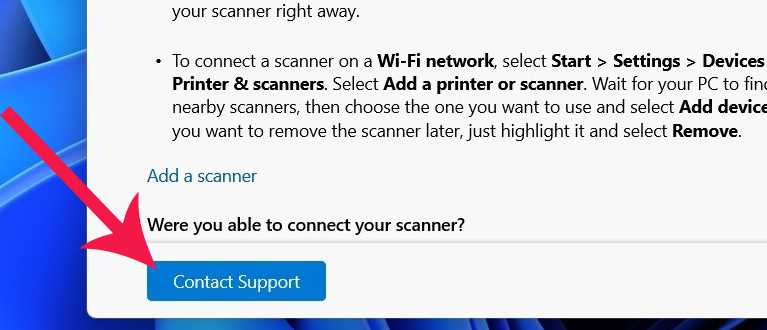
-
Then, select "Windows" from the "Products and services" drop-down menu, choose the category that best fits your issue, and click on "Confirm".
-
On the next page, you will have the option to chat with the Windows 11 support team. If you have a Microsoft 365 subscription and are signed in to the same Microsoft account on your Windows 11 PC, you can also request a call with the support agent.
2. Use the Get Started App
If you recently upgraded to Windows 11 from Windows 10 and are having trouble navigating the new user interface, specifically the centered Start menu and Taskbar, don't worry. Microsoft has included a "Get Started" app in Windows 11, which provides an overview of all the new features and helps you learn how to use them. This app is an excellent starting point for anyone new to Windows 11. In this article, we will show you how to access the Get Started app.
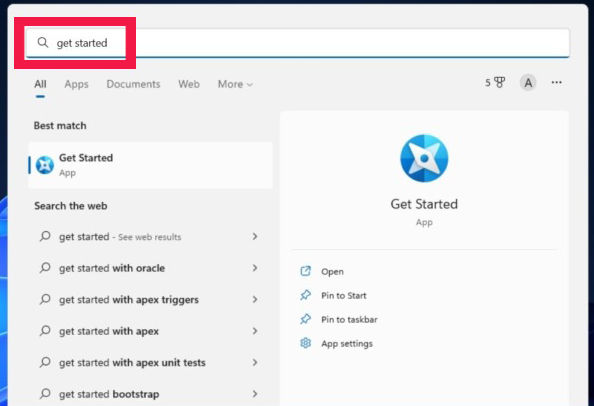
-
Press the Windows key and type "Get started" in the search bar. Launch the "Get Started" app.
-
Within the app, click "Get started" to explore the new features of Windows 11 and learn how to use them.
-
To stay informed, turn on tips by using the Windows 11 keyboard shortcut "Windows + I" to open the Settings app. Under "System", select "Notifications".
-
Scroll to the bottom and tick the box next to "Get tips and suggestions when I use Windows" to receive helpful suggestions while using Windows 11.
3. Use Windows Search to Get Help
Microsoft has made significant advancements in Windows Search and integrated both local and web results sourced directly from Bing in Windows 11. By typing a problem into the search bar, Bing provides an immediate solution with a direct link to the relevant Settings page on your PC, enabling fast navigation and problem-solving on your Windows 11 system. Here's how to utilize it.
Instructions for Finding Solutions in Windows 11:
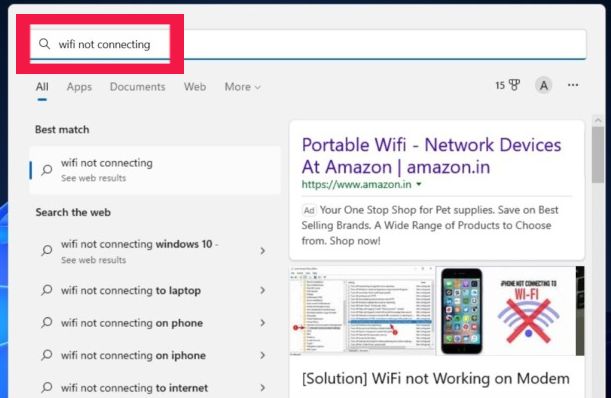
-
Press the Windows key or click on the “search” icon on the Taskbar. Type in the problem or error you are facing, for example, “add printer” or "wifi not connecting" Then, under the “Search the web” section, select “Open results in browser.”
-
This will perform a Bing search in Microsoft Edge and present you with relevant solutions, including a quick link to the Settings page. Utilizing Windows Search can help resolve many issues in Windows 11.
-
You can also access Microsoft's support page by clicking on this link, where they provide comprehensive instructions for common issues and categories. With clear documentation, finding solutions to problems in Windows 11 has never been easier.
4. Use the Troubleshooter
Discover the Power of Troubleshooters in Windows 11: A Quick Fix for Common PC Issues. Are you facing issues such as Wi-Fi disconnection or no sound on your computer? Microsoft has included multiple troubleshooters in Windows 11 to help you quickly and easily resolve these common problems. I have personally used these troubleshooters and found them to be effective. To access them, simply follow these steps in Windows 11.
Optimize your Windows Troubleshooting Experience with These Simple Steps
-
Press the Windows key and search for "Troubleshoot" in the search bar. From the left panel, open the "Troubleshoot Settings."
-
On the next page, navigate to the right panel and click on "Other Troubleshooters."
-
Here, you'll find a list of dedicated troubleshooters for both common and uncommon issues. Simply run the relevant troubleshooter based on the problem you're experiencing.
5. USE SOCIAL MEDIA TO GET HELP
Resolve your issue efficiently and privately by utilizing social media instead of contacting Microsoft Support directly. Tweet your problem to @microsofthelps on Twitter, where the support team will provide a solution. To ensure privacy, this conversation can take place within your inbox. If you choose to tweet for Microsoft's attention, set the reply restrictions for added security.
6. Contact Microsoft Support
Get One-on-One Support from a Microsoft Agent for Windows 11 Issues
If you need personal assistance with issues you're encountering on Windows 11, you can request a call from a Microsoft support agent. Follow these steps:
-
Go to this link and click "Get started" to receive help from Microsoft.
-
Type a description of your issue in the search box and click "Get Help"
-
You'll see a few suggestions, but if they don't apply to your situation, click "Contact Support" at the bottom.
-
Select your country code and enter your phone number, then click "Confirm". A Microsoft agent will call you shortly.
-
For business users, you can reach out to Microsoft directly by visiting this link and finding the customer service number for your region.
7. Microsoft Experience Center Support
If you're experiencing issues with your Surface device running Windows 11, don't worry. You can book an appointment for support both online and in-person. The Microsoft Answer Desk program provides effective solutions, fixes, and repairs for Surface users. To get help for your Surface device, simply visit this link and receive assistance promptly.
Get in Touch with Windows 11 Support for Assistance Through Chat, Phone, and Email
Discover Six Effective Ways to Contact Windows 11 Support and Resolve Issues Quickly. If you are a Windows 11 Home user, you can chat with a Microsoft agent for assistance. However, Pro, Enterprise, Microsoft 365, and Business users can call Windows 11 Support to receive immediate help. Additionally, to find solutions for Windows 11-related problems, be sure to follow our Windows tag.