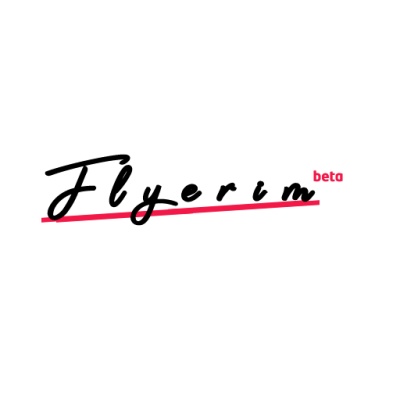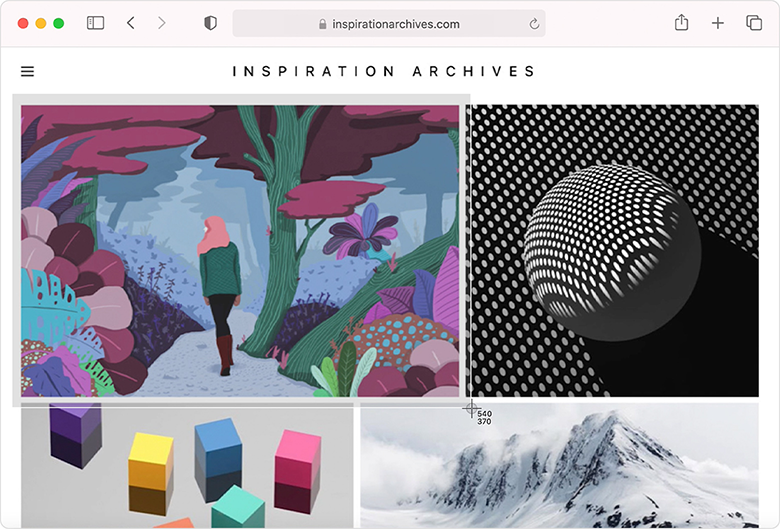
For many new Apple users, especially those who have recently transitioned from Windows and are accustomed to the Print Screen button, the process of how to take a screenshot on a Mac is not immediately clear.
Taking a screenshot on a Mac may only require pressing a few keys, but it can still be confusing for some. For instance, there are different key commands for capturing a full window versus a specific selection, and for a long time, recording a video of your screen was only possible through QuickTime Player.
In this guide, we will provide comprehensive information on taking screenshots and capturing video on a Mac, along with some helpful tools to simplify your experience.
Mac Screenshot Shortcuts:
Every Mac computer offers the ability to capture high-quality screenshots, which can be modified and shared as desired. You can choose to capture the entire screen, a window, or just a portion of it. The shortcuts used for taking screenshots on a Mac involve the Shift, Command, and number keys.
To take a screenshot of your entire Mac screen, press and hold Shift + Command + 3.
If you only need to capture a portion of your screen, use Shift + Command + 4. This will change your cursor into a crosshair. To screenshot an area, click and drag it, then release the mouse to capture the screenshot.
To take a screenshot of specific Mac windows, press and hold Shift + Command + 4, then press Space. The cursor's crosshair will change to a camera icon. To take a screenshot, click on the window after highlighting it with your cursor.
While Apple's built-in screenshot tool provides five different options for capturing your Mac screen, there are many more available through third-party apps.
Take a screenshot on your Mac
Capture the Entire Screen, a Window, or a Selected Portion with Ease.
Capture a Screenshot on Your Mac in a Few Simple Steps:

To take a screenshot, press and hold the Shift, Command, and 3 keys simultaneously.
If you notice a thumbnail appearing in the corner of your screen, click it to edit the screenshot. If you prefer, you can wait for the screenshot to automatically save to your desktop.
Capture a Specific Portion of Your Screen with These Steps:

-
Press and hold the Shift, Command, and 4 keys together.
-
Use the crosshair to select the desired area of the screen. If you need to adjust the selection, press and hold the Space bar while dragging. To cancel the screenshot, press the Esc (Escape) key.
-
Release your mouse or trackpad button to take the screenshot.
-
If you notice a thumbnail in the corner of your screen, click it to edit the screenshot. If you prefer, you can wait for the screenshot to automatically save to your desktop.
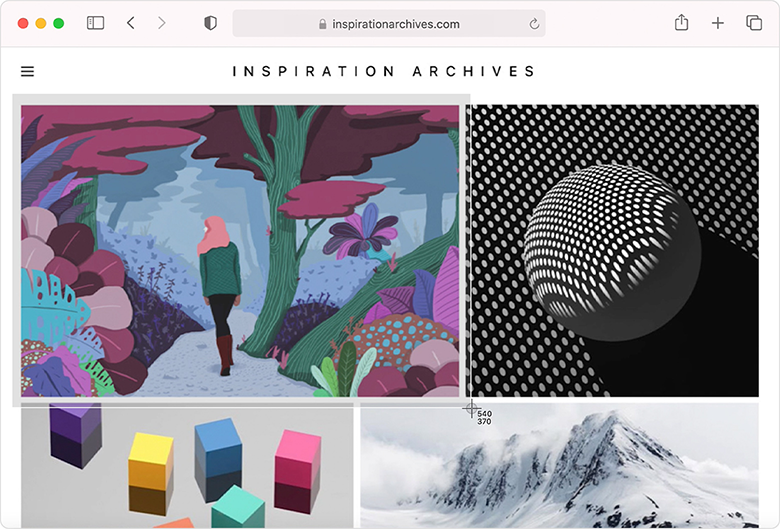
How to Take a Screenshot of a Window or Menu

-
Open the window or menu that you want to capture.
-
Press and hold these keys together: Shift, Command, 4, and Space bar. The pointer will change to a camera icon. To cancel the screenshot, press the Esc (Escape) key.
-
Click the window or menu to capture it. To exclude the shadow of the window from the screenshot, press and hold the Option key while clicking.
-
If you see a thumbnail in the corner of your screen, click it to edit the screenshot. Otherwise, wait for it to be saved to your desktop.
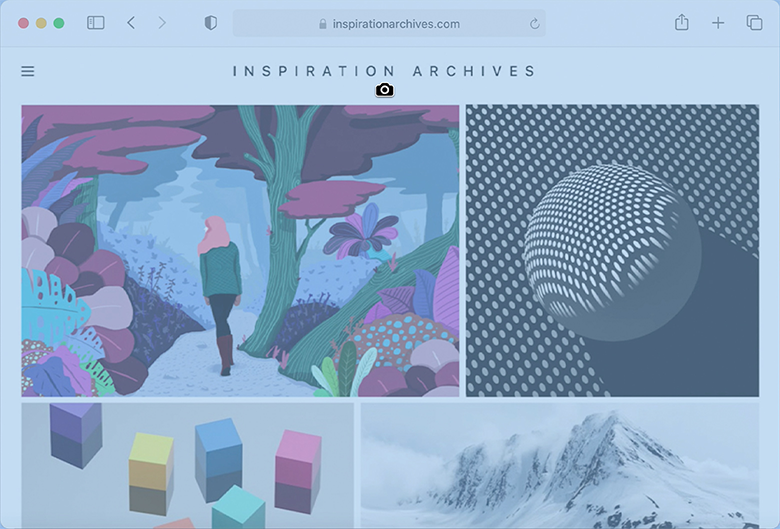
Using the Screenshot Menu on Mac
On Mac OS versions Mojave and later, you can access the screenshot menu by pressing Command + Shift + 5, which provides you with the option to capture the entire screen, selected window(s), selected portion, record the entire screen, or record a selected portion.
In contrast, older Mac OS versions prior to Mojave do not have this screenshot menu and require the use of dedicated keyboard shortcuts for capturing different parts of the screen.
![]()
If you're a user of Mojave, Catalina, Big Sur, or Monterey, the Options button on the right side of the screenshot menu allows you to select where your MacBook screenshot and video outputs are saved. So, upgrading to one of these newer versions of Mac OS simplifies the process of taking a screenshot on your Mac.