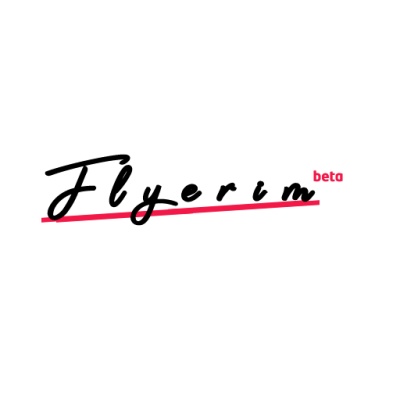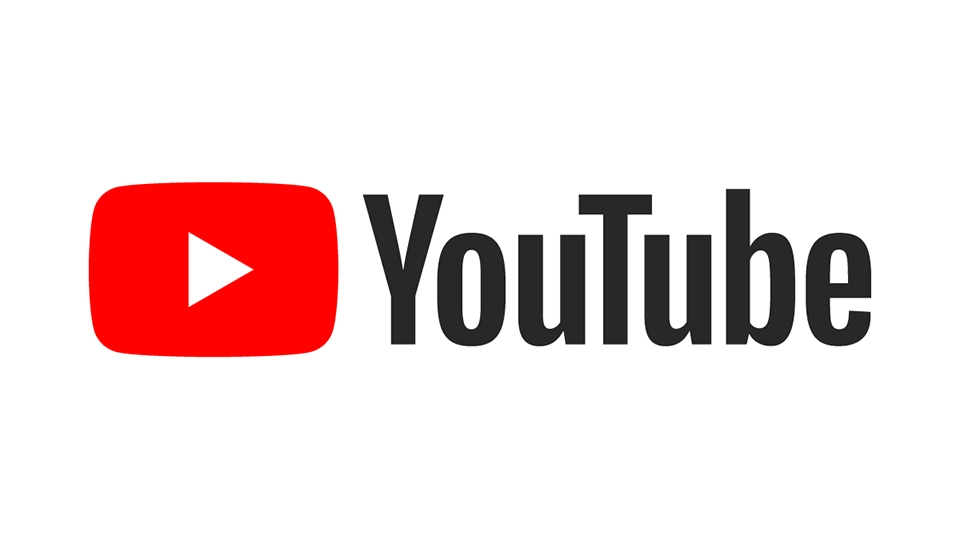
Is your YouTube play button unresponsive on mobile? This common issue frustrates users across various devices, from Samsung Galaxy and Google Pixel on Android to iPhones on iOS. It’s typically caused by bugs in YouTube’s latest app updates, software glitches, or problems with the mini-player. Follow these comprehensive solutions to get your YouTube play button working again, ensuring uninterrupted video streaming on your mobile device.
Why Isn’t the YouTube Play Button Working?
Several factors can cause the YouTube play button to stop working:
- Recent YouTube updates that introduced new bugs.
- Device software issues that interfere with app functionality.
- The mini-player glitch, causing it to slide off-screen on mobile.
By applying these solutions, you’ll resolve the issue whether it’s on Android or iOS devices. Below is a list of the most effective methods.
How to Fix the YouTube Play Button Not Working on Android and iOS
Fix 1: Clear YouTube Data and Cache
Clearing the app’s data and cache often resolves many app-related issues by removing temporary files that may be causing glitches.
For Android:
-
Open the Settings app on your device.
-
Go to Apps > App management > YouTube.
-
Tap Force Stop to close the app.
-
Next, select Storage usage > Clear data and Clear cache.
-
Reopen YouTube to see if the play button responds.
For iOS:
-
Open Settings > General > iPhone Storage.
-
Scroll down and select YouTube.
-
Tap Offload App and confirm.
-
Reinstall the app by tapping Reinstall App in the same settings menu.
-
Open YouTube to check if the issue is resolved.
Note: Clearing data and cache won’t delete your YouTube account or saved playlists, as they’re linked to your Google account. However, you may need to log back in to YouTube.
Fix 2: Uninstall YouTube Updates
Sometimes, uninstalling recent YouTube updates can help restore the app’s functionality if a recent update introduced the bug.
For Android:
-
Go to Settings > Apps > App management > YouTube.
-
Tap the three-dot menu icon in the top right corner.
-
Select Uninstall updates to roll back to the default app version.
-
Restart YouTube to see if the play button works as expected.
Note: iOS users cannot uninstall updates, so consider other troubleshooting steps if using an iPhone or iPad.
Fix 3: Download an Older Version of YouTube (Android Only)
If uninstalling updates didn’t work, try downloading an older version of the app. This can help if the bug exists in the latest update.
-
Uninstall the YouTube app from your device.
-
Visit Uptodown on your mobile browser.
-
Select an older version of YouTube and tap Download to get the APK file.
-
Once downloaded, open the APK file to install it.
-
Open YouTube and test the play button.
Warning: Be cautious with APK files from third-party sources. Ensure they are reputable and safe before downloading.
Fix 4: Update YouTube to the Latest Version
If the issue persists, check if a new update is available. Updates often include bug fixes, which may resolve the play button problem.
-
Open Google Play Store (Android) or App Store (iOS).
-
Search for YouTube.
-
Tap Update if an update is available.
-
After updating, open YouTube to check if the issue is fixed.
Additional Solutions for Persistent Issues
If none of the above methods resolve the issue, consider these alternative solutions:
Restart Your Device
-
Restarting your phone can resolve many temporary software glitches affecting app functionality.
-
Hold the power button, select Restart, and then reopen YouTube.
Check Internet Connection
-
A weak or unstable internet connection may prevent the play button from functioning.
-
Switch between Wi-Fi and mobile data to identify connection issues.
Disable Battery Optimization for YouTube (Android Only)
-
Battery optimization settings may interfere with background processes needed by YouTube.
-
Open Settings > Battery > Battery optimization, find YouTube, and select Don’t optimize.
Reset All Settings (iOS Only)
-
If you’re using iOS, try resetting all settings. This won’t delete data but will reset Wi-Fi passwords and preferences.
-
Go to Settings > General > Reset > Reset All Settings.
Resolving YouTube Play Button Issues on Mobile
The YouTube play button issue on mobile is usually due to bugs, app cache issues, or updates. By following this guide, you should be able to restore functionality and enjoy seamless video playback. For more troubleshooting tips, app fixes, and mobile solutions, stay tuned to flyerim.com—your reliable source for tech solutions and guides!